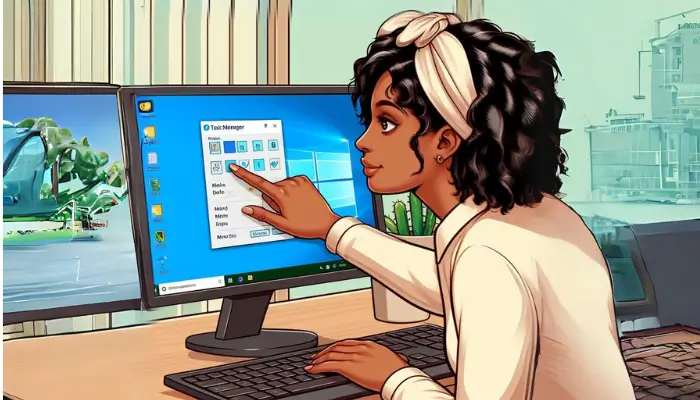Are you frustrated with Task Manager always opening on the wrong screen in your multi-monitor setup? Whether you’re a gamer seeking seamless performance monitoring or a troubleshooter who needs a clearer view, being able to move Task Manager to your preferred screen is a must-have skill. This guide, created by experienced Windows experts, will teach you quick and effective methods to master Task Manager placement, streamlining your workflow.
Key Takeaways
- Moving Task Manager to your desired monitor is easy and enhances multitasking.
- Use keyboard shortcuts (Windows + Shift + Arrow keys) for the quickest method.
- Drag and drop the Task Manager window with your mouse for a visual approach.
- If the window is unresponsive or off-screen, troubleshooting techniques can help.
Methods to Move the Task Manager
Let’s explore several straightforward and effective ways to move your Task Manager window.
Method 1: Keyboard Shortcuts
- Make sure the Task Manager window is active by clicking on it.
- Press and hold the Windows key + Shift and then press the Left or Right Arrow key corresponding to the direction you want to move the window.
- Repeat this step if your goal is to move the window across multiple screens.
Method 2: Mouse Drag
- If the Task Manager is maximized, click the Restore Down button (the middle button between minimize and close in the top right corner).
- Position your cursor on the Task Manager’s title bar (the top area where the title “Task Manager” is displayed).
- Click and hold your mouse button and drag the Task Manager window to your desired monitor.
- Release the mouse button to drop the window on the target screen.
Method 3: Restore Down and Drag
This method combines the previous two for situations where Task Manager is maximized:
- Click the Restore Down button.
- Use your mouse to drag the Task Manager window as described in Method 2.
Troubleshooting: When Task Manager Doesn’t Move
Sometimes, unexpected issues can prevent you from seamlessly moving the Task Manager window. Here are some common problems and solutions.
Problem 1: Window is Offscreen
If Task Manager previously opened on a monitor that’s no longer connected, it might be stranded offscreen. You can use keyboard shortcuts to bring it back:
- Ensure the Task Manager window is active (try pressing Alt + Tab to cycle until it’s selected).
- Press and hold the Windows key + Shift + Left/Right Arrow keys until the window appears.
Problem 2: Glitches or Software Conflicts
If the above methods fail, try these steps:
- Restart Task Manager: Press Ctrl + Shift + Esc to open the Task Manager, locate it in the list of processes, right-click and choose “End Task.” Relaunch Task Manager.
- Update Display Drivers: Outdated or faulty drivers can cause display issues.
Table: Key Shortcuts for Task Manager Navigation
| Shortcut Keys | Action |
|---|---|
| Ctrl + Shift + Esc | Opens the Task Manager |
| Alt + Tab | Cycles through open applications, including Task Manager |
| Windows Key + Shift + Left/Right Arrow | Moves Task Manager to adjacent monitor |
Customizing Your View
Task Manager offers several customization options to tailor the information displayed to your needs:
- Choose Columns: Right-click on any column header in the Processes or Details tab and select “Select Columns.” Here, you can check or uncheck information you want to view.
- Sorting: Click on a column header to sort the data in ascending or descending order.
- Refresh Rate: Under the “View” menu, choose “Update Speed” to adjust how frequently Task Manager updates its data.
Utilizing Task Manager for Performance Monitoring
The “Performance” tab in Task Manager offers a treasure trove of real-time data on your system:
- CPU: See usage graphs, speed, cores, and more, which is helpful for https://m.youtube.com/watch?v=6IXx7xx8t2Y
- Memory: Monitor how much RAM is in use and how much is available.
- Disk: See detailed activity on each physical drive.
- Network: View real-time network utilization.
Task Manager Alternatives
While Task Manager is powerful, some users might crave even more granular control and information. Here are a few reputable third-party alternatives:
- Process Explorer (Microsoft): Offers in-depth process hierarchy, system information, and customizable graphs. (https://learn.microsoft.com/en-us/sysinternals/downloads/process-explorer)
- Resource Monitor (Built-in): Part of Windows, provides a focused view of CPU, disk, network, and memory usage.
- HWiNFO: Detailed hardware diagnostics and real-time system monitoring. (https://www.hwinfo.com/)
Table: Comparing Task Manager Alternatives
| Feature | Process Explorer | Resource Monitor | HWiNFO |
|---|---|---|---|
| Detailed Process Information | ✓ | ✕ | ✓ |
| System Information | ✓ | ✓ | ✓ |
| Hardware Diagnostics | ✕ | ✕ | ✓ |
| Interface Complexity | High | Medium | Medium-High |
Advanced Task Manager Tips
- Always On Top: Under the “Options” menu, enable “Always on top” to keep the Task Manager visible even when using other applications. This is handy for real-time monitoring.
- Graphs: Switch between graph summaries and detailed views within the “Performance” tab to get different perspectives on resource utilization.
- Startup Tab: Manage which programs launch automatically with your system.
Table: Key Areas in Task Manager for Diagnosing Slowdowns
| Tab | What to Look For |
|---|---|
| Processes | Applications using unusually high amounts of CPU or memory. |
| Performance (CPU) | CPU usage (close to 100%). |
| Performance (Memory) | Low available memory. |
| Performance (Disk) | Disks consistently at 100% activity. |
You Might Also Like: Connect Xbox One To Laptop With Hdmi
Frequently Asked Questions (FAQs)
Let’s address common questions that pop up when dealing with the Task Manager:
Can I set a default monitor for Task Manager to open on?
Unfortunately, there’s no built-in setting for this in Windows. However, keyboard shortcuts provide a quick workaround. Third-party tools might also exist to automate positioning.
How do I use Task Manager to close unresponsive programs?
Here are the steps:
Open Task Manager (Ctrl + Shift + Esc).
On the “Processes” tab, locate the unresponsive program.
Right-click on the program and select “End Task.”
A confirmation dialog will appear. Click “End Task.”1
How do I pin Task Manager to my screen?
While you can’t directly pin Task Manager to always stay on a specific screen, here’s what you can do:
Keyboard shortcut: Press Windows Key + Shift + Left/Right Arrow to move it quickly.
Taskbar: Right-click the Task Manager icon on your taskbar and choose “Pin to taskbar” for easy access.
“Always on top”: In Task Manager, go to Options > Always on top.
How can you go to Task Manager from the desktop screen?
Here are the quickest ways:
Shortcut: Press Ctrl + Shift + Esc.
Right-click: Right-click on an empty area of the taskbar and choose “Task Manager”.
How do I move my screen to another monitor?
This likely refers to moving application windows, not the entire display:
Keyboard shortcut: Windows Key + Shift + Left/Right Arrow.
Mouse Drag: Click and hold the application’s title bar and drag it to the desired monitor.